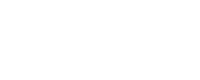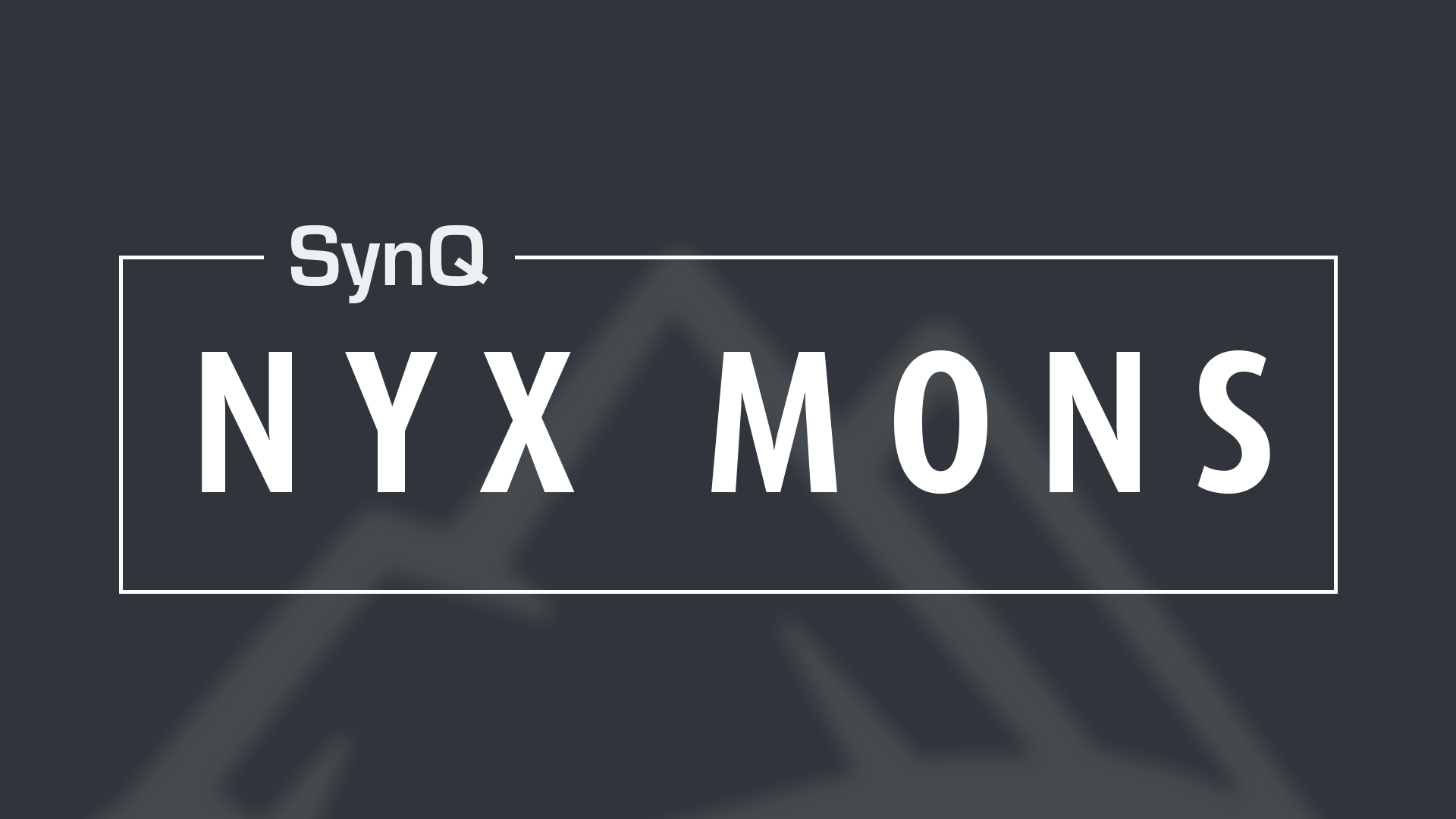Advanced Community Settings
Are you ready to unleash all the with your SynQ UP community? Lets GO!
Community Settings
Start by going to your “Community settings” that is in the drop down menu by you user name on the top right corner of the SynQ UP. This will take you back to the “Edit your Community” tab and something you will notice at the bottom of the page is the button “Add Custom Badge”.
Once you click that, a pop-up will appear and you will be able to upload images for a custom badge for you community

This will allow you to upload an image to use a badge to give your community leaders/members. Some of the badges that have been created so far are:
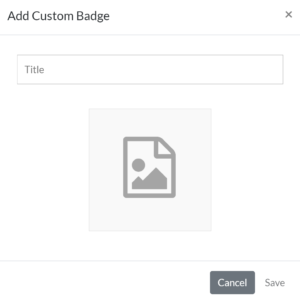
SynQ Labs
Next, heading over to the “SynQ Labs” tab and dig into the goodies!
Custom Emojis
Take a look at “Custom emojis” and click the “+” to open the drop down menu
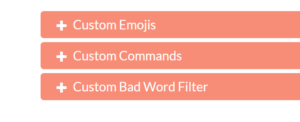
- Click on the “add custom emoji” button.
- You will be prompted with a pop-up that will give you the image requirements and ability to name the emoji.
- By clicking “save” you have added this emoji to your community under the “custom” tab of the emoji menu!
Custom Commands
Next option is “Custom Commands”. Click the “+” to open this option and you will see the options for this feature.
These commands are akin to all of the bots that you have seen on other platforms. Essentially, you create the “Command” under “When someone sends”. It needs to start with a front slash “/” and the response can be either delivered publicly to the channel or privately. Private response will show in the channel for the user that requested the command, but it will only be viewable by said user.
You can also have multiple responses for one command by creating multiple SynQ auto responses for a single command. To do this you need to make sure that the responses are limited to one line only. SynQ UP will randomly pick a response to publish to the channel. Last on this list is the “Custom Bad Word Filter” which you can access by clicking the…you guessed it “+” symbol. You can toggle the “filter language” at the top of this page, but this specific option is to add on to the pre-existing list.
Custom Bad Words
Simply add in the word or phrase then press the “Add Custom Bad Word”
Bingo! That word or phrase will now be replaced with the asterix symbol (*) in your community.