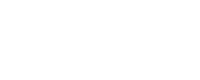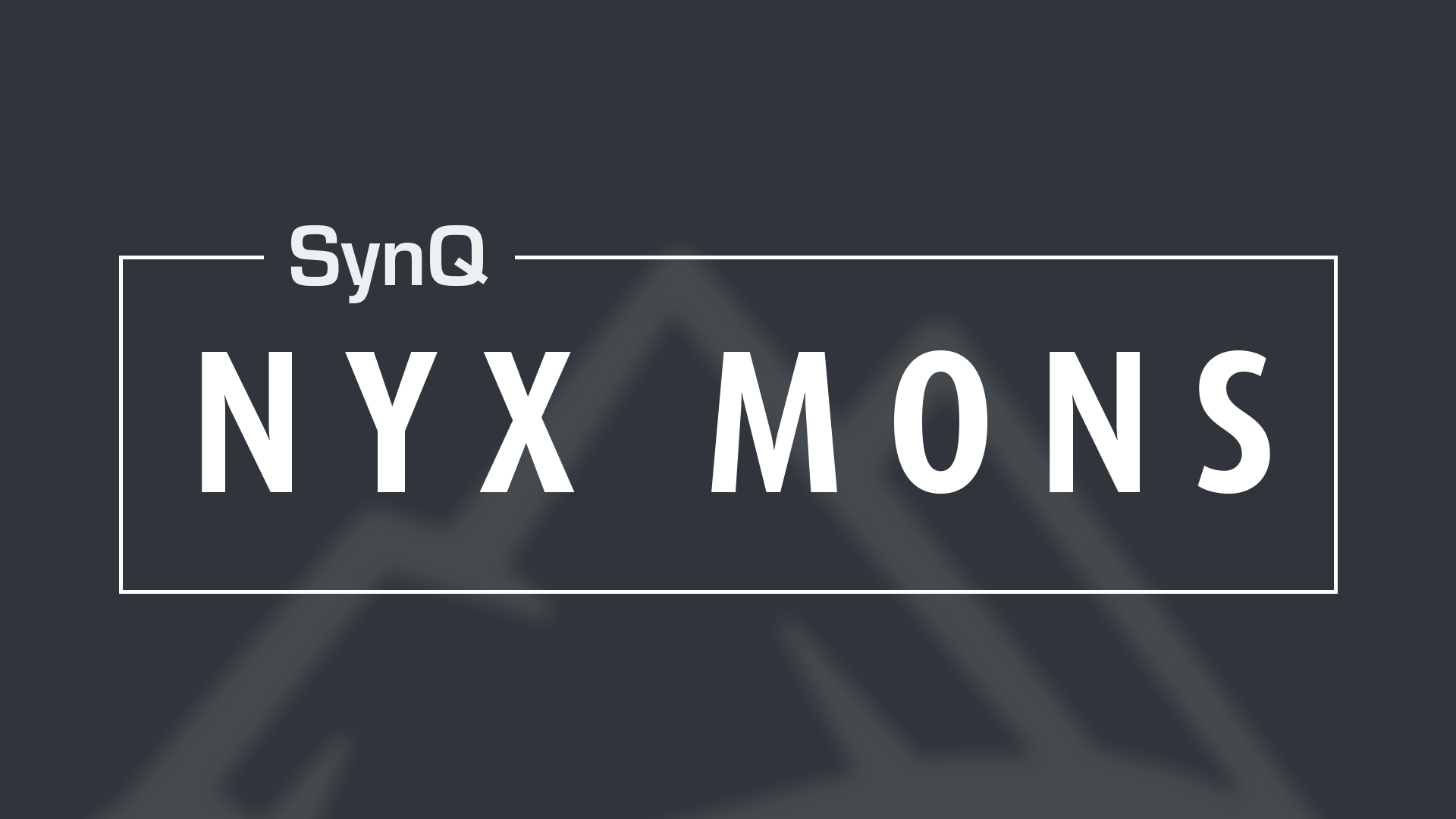SynQ TEAM an Introduction
Getting around the SynQ TEAM interface’s core features is pretty straight forward. Nothing you see on the screen, other than the SynQ TEAM logo, is there for decoration. Here’s a breakdown of what the application has to offer and a brief overview of what’s where:
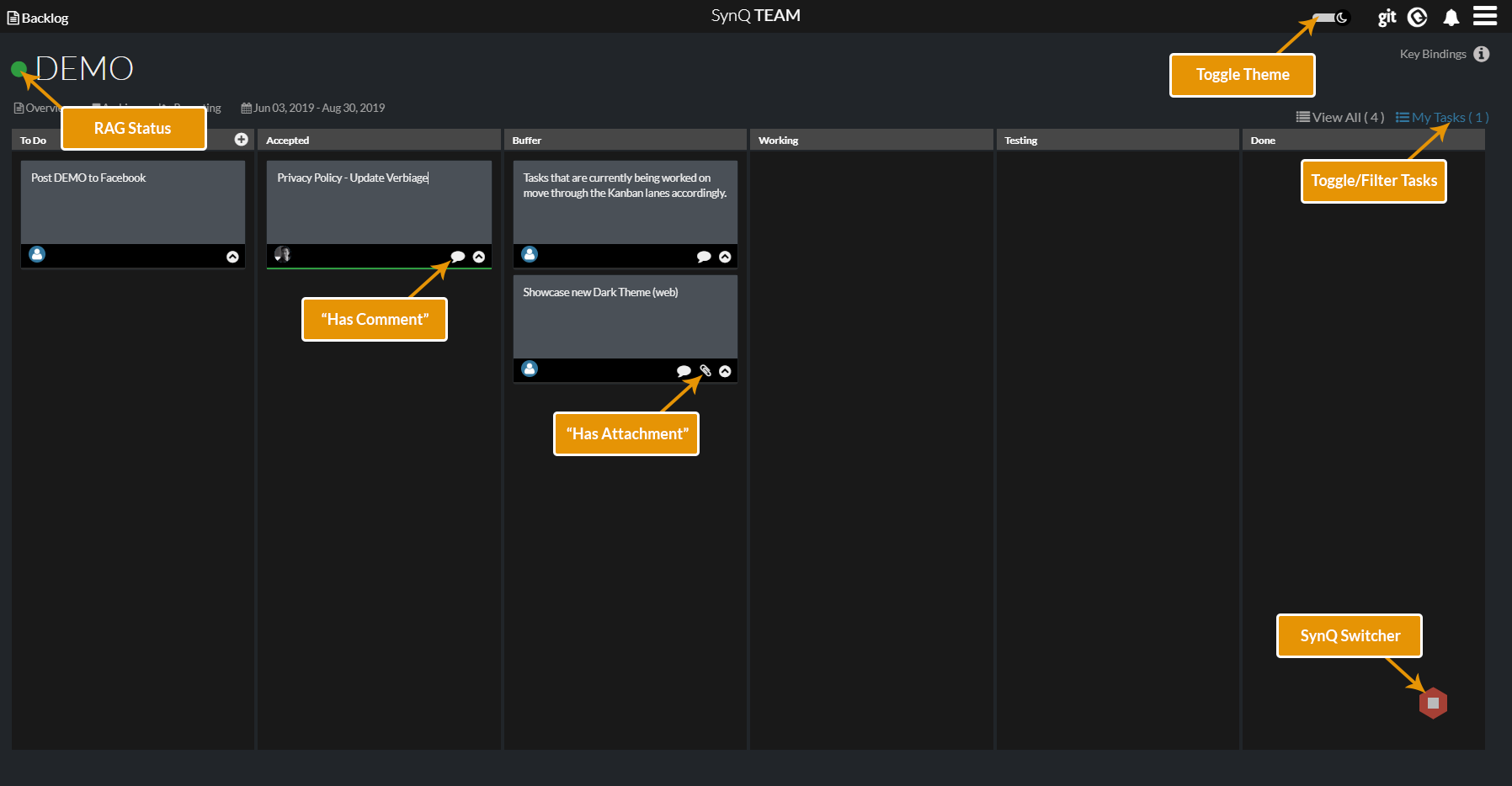
Highlights
- RAG Status: Project status indicator, for project managers to set a project’s Red/Amber/Green status manually. This allows members of the team to see the current status of the overall project.
- “Has Comment”: When the comment icon ( ) is present in a task’s footer bar it has a comment (or comments).
- “Has Attachment”: When a task has a paper clip icon ( ) in the footer bar, it has a file (or files) attached to the task.
- Toggle Theme: TEAM comes packed with a light and a dark theme (pictured). Toggle between them by clicking the sun ( ) or moon ( ) icons, respectively.
- Toggle/Filter Tasks: All team members can focus on only what is directly assigned to them with the “ My Tasks” option in the top right of the dashboard, or switch back to “ View All” to see what everyone else is working on – at any time.
- SynQ Switcher: Included is a shortcut to create new tasks, view all the TEAMS you are a member of, jump over to the SynQ UP community browser, or view your UP communities.
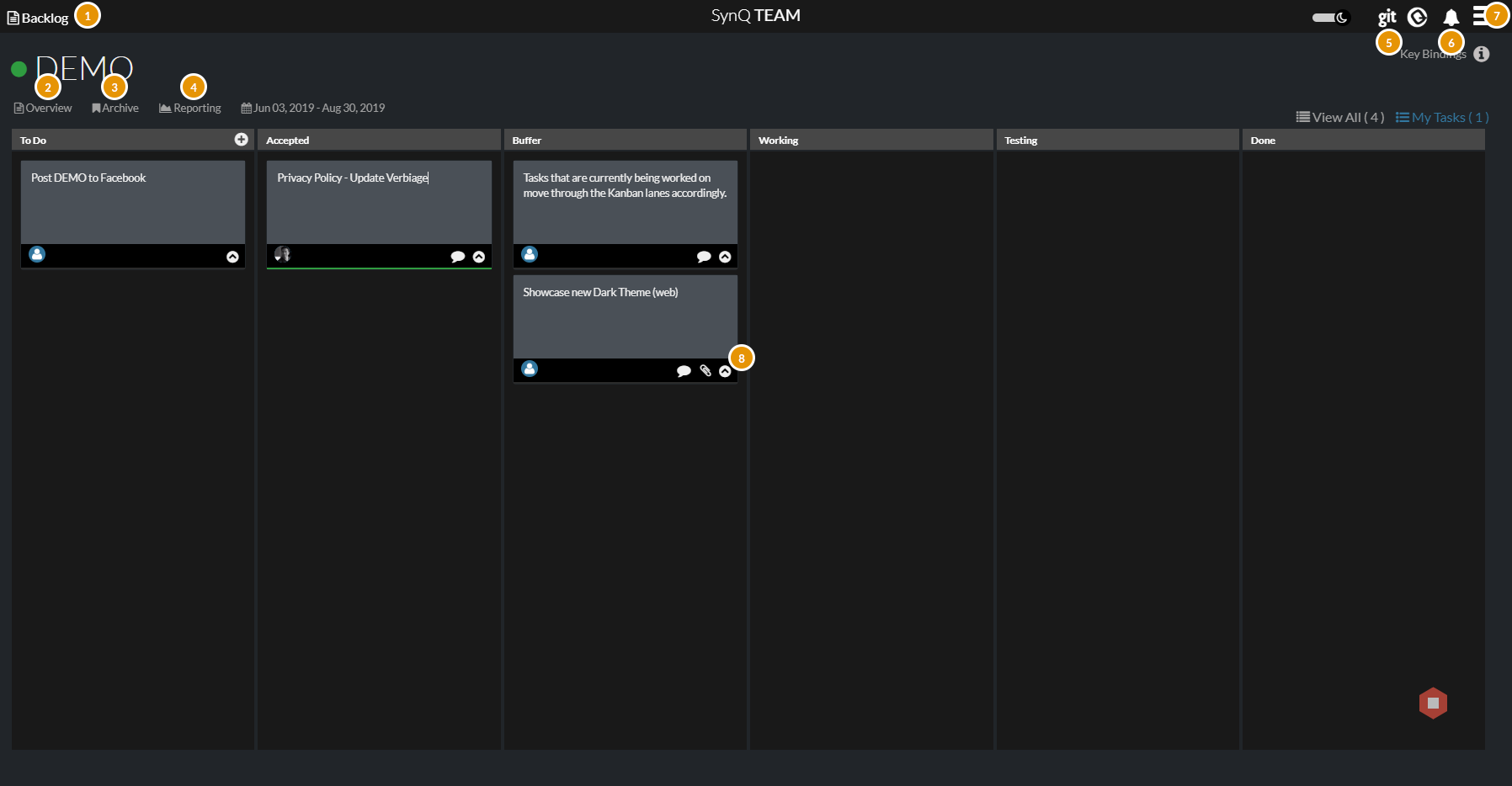
Clickable Items
Nearly every instance of text or icons on SynQ TEAM is a clickable item on the interface. We spared no expense on fluffy decorations, they’re just a distraction anyway.
1. Backlog
The Backlog is a place for “managers” or starred TEAM members to store upcoming tasks that will be used in future development cycles. Things that still require planning or that are on the “back burner” until they can be moved into the TEAM lanes.
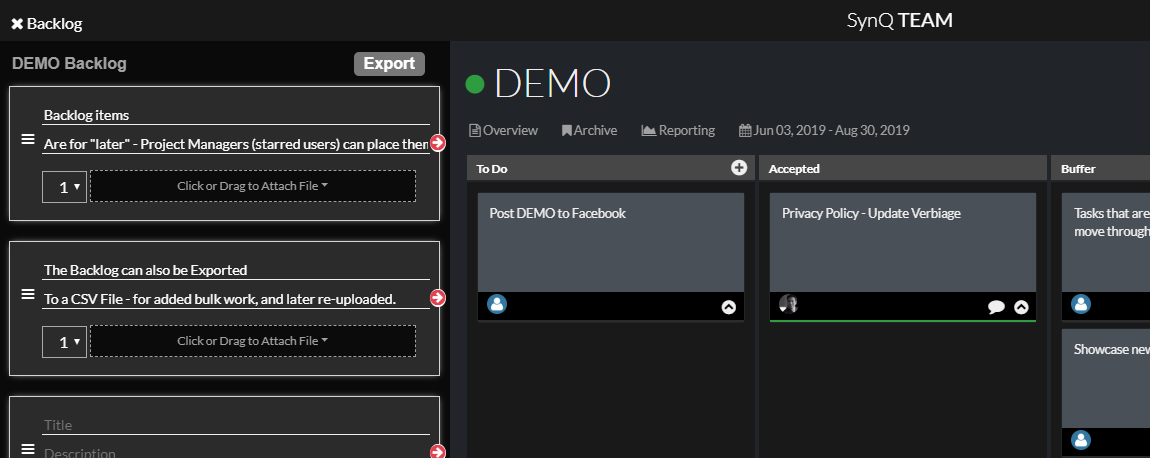
In the backlog, you provide a Title, optional Description, and can even add attachments. All these details transfer seamlessly between the Backlog and the first TEAM lane by clicking the arrow icon ( ) to the right of the Backlog item.
Backlog enabled users can also set the priority of tasks from 1 to 6, drag and drop ( ) to organize the Backlog items, and Export them into a CSV file for editing, emailing, or otherwise working with the Backlog items in a way that you can re-import in batch via the “Import from file” Backlog feature.
2. Overview
The overview is a global “notes” section of each project. Overviews are specific to the respective project, and can contain a steady stream of notes, document links, or reference points for a project that the entire team can access.
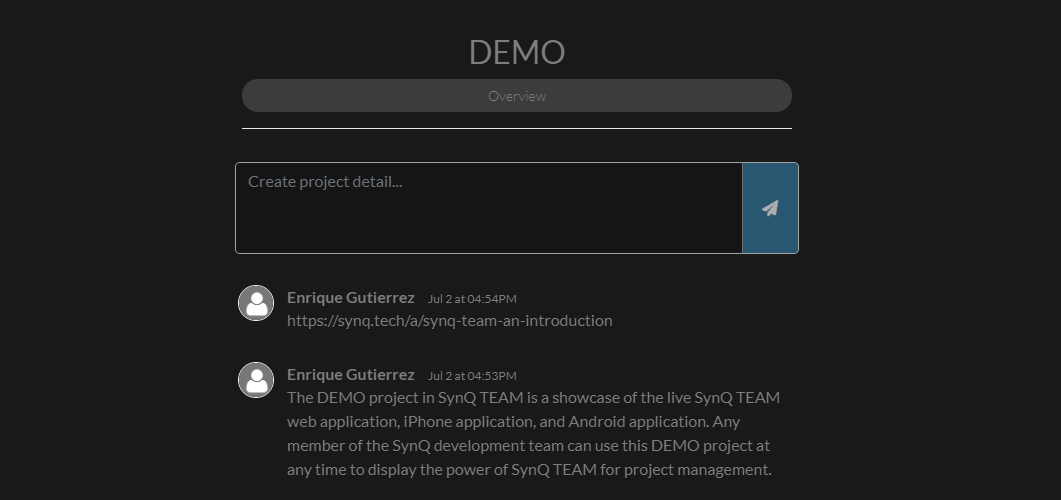
Overview is meant to provide team members a quick-access interface for project descriptions, reference material, and general project-wide findings that may affect the project over time. Overview notes can be added by anyone on a TEAM, and removed at any time.
3. Archive
Once a task is marked “Complete” is can be placed into the Task Archive, this Archive is a running history of previously Completed Tasks that can be reviewed and revived at any time from the Archive pane, accessible in the top left of the Dashboard area of SynQ TEAM.
4. Reporting
SynQ TEAM tracks active “Story Points”, open tasks, number of completed tasks, backlog items, archived tasks, and the total number of tasks per project lane.
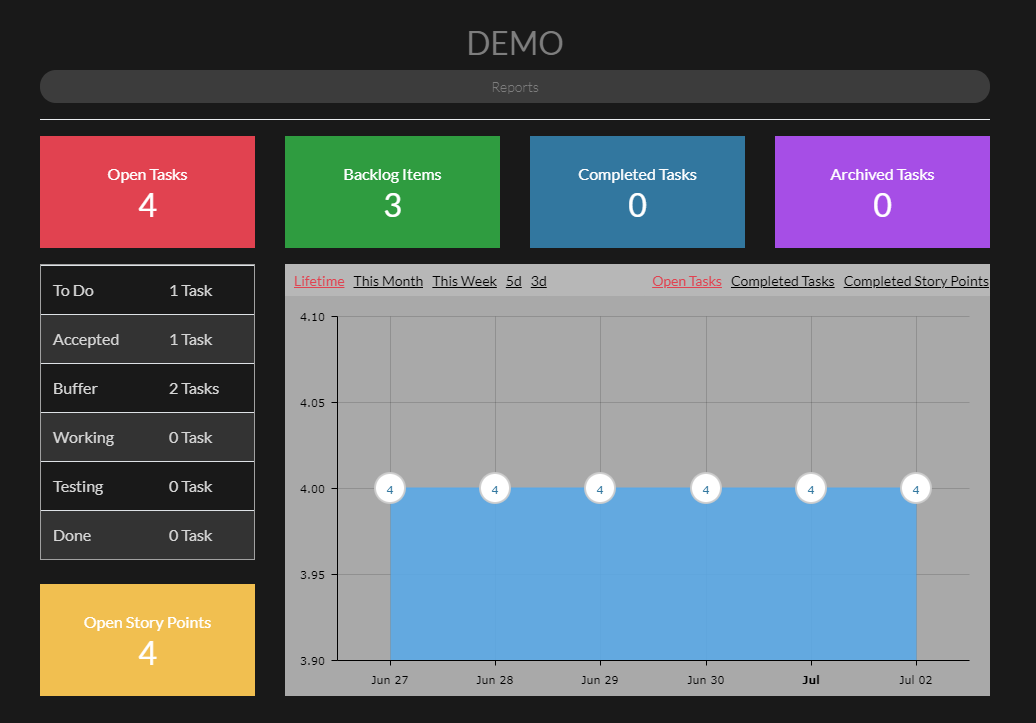
5. git
TEAM managers can pair a github or bitbucket git repository to the SynQ TEAM dashboard to provide a notification and running history of project check-in and comment activity over time. This view is used to help team members reference project progress in various branches of a project to keep them “in the know” at all times, without hopping back and forth between various interfaces to stay on top of what needs to get done.
6. (Notifications)
Every time a task is assigned, commented on, updated, or a user mention occurs in a task, the TEAM notification system will create an alert for the team member the actions are targeted toward. Notification items can be cleared or clicked on to open the respective task, for quick access to new actions taken in a task that pertains to their wheelhouse.
7. TEAM Navbar ( )
The TEAM Navbar is host to the Project List of active (and archived) projects, the Members directory, and a minimized drawer that holds the user’s settings, TEAM’s billing options, the ability to Logout of TEAM (and SynQ Suite), as well as a quick link to the Support Articles for SynQ TEAM.
Navbar is also the location of the “ Create New Project” button for starting an additional SynQ TEAM project.
8. “Quick Peak” Tasks ( )
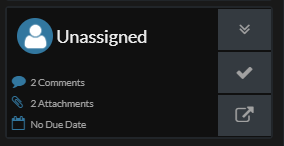
-
- Quickly assign a task
- View the number of comments
- View the number of attachments
- View the due date
- Mark the task complete
- Open the expanded task-pane for the task
- Minimize the Quick Peak